
안녕하세요. 산이파파입니다. ^^
오늘은 티스토리 블로그를 구글에 노출시키기 위한 작업에 대해서 알아보도록 하겠습니다.
구글 검색 엔진을 구글 서치 콘솔이라고 하는데요.
여기에 티스토리 블로그의 정보를 가져갈 수 있도록 설정을 해놓아야 구글에서 검색이 됩니다.
블로그를 검색이 잘 될수록 블로그 방문자 수가 증가하겠지요.
빨리 방문자 수가 늘었으면 좋겠네요.~~~

그럼 바로 티스토리 2차 도메인을 구글 서치 콘솔에 등록해 보도록 하겠습니다.!!!
다양한 도메인 업체들이 있지만 가장 핫하게 사용하는 가비아를 기준으로 알려드릴게요.
티스토리 2차 도메인 구글 서치 콘솔 연결
구글 서치 콘솔을 검색하면 아래와 같이 구글 서치 콘솔을 쉽게 찾을 수 있습니다.
첫 번째 보이는 Google Search Console을 클릭해 주세요.

아래는 구글 서치 콘솔 사이트 링크입니다.
https://search.google.com/search-console?hl=ko
Google Search Console
Search Console 도구와 보고서를 사용하면 사이트의 검색 트래픽 및 실적을 측정하고, 문제를 해결하며, Google 검색결과에서 사이트가 돋보이게 할 수 있습니다.
search.google.com
구글 서치 콘솔 계정이 없다면 회원 가입을 해주세요.
계정이 있다면 바로 로그인을 해주세요. ^^
그럼 아래와 같이 구글 서치 콘솔 메인 페이지가 보입니다.
속성 추가를 위해서 아래 위치를 클릭해 줍니다.

2차 도메인 연결을 위해서 속성 추가를 클릭해 줍니다.

속성 유형 선택이 보입니다.
2차 도메인은 도메인이라고 쓰인 곳에서 등록이 시작됩니다.
즉, 구매한 메인 도메인은 왼쪽에서 등록을 하시면 됩니다.
만약 티스토리 도메인을 사용하시는 거라면 오른쪽 URL 접두어를 통해서 등록하면 됩니다.
여튼 2차 도메인은 왼쪽으로 등록!!!
http 또는 https를 제외한 순순한 메인 도메인 명을 써줍니다.
Ex) https://mydomain.com이라면 mydomain.com 만 넣어주시면 돼요.

티스토리 - 블로그 관리에 보면 2차 도메인이 보이니 참고하시면 됩니다.

다 작성을 했다면 "계속"을 클릭해 주세요.

이제 도메인의 소유권 확인이 진행됩니다.
먼저 아래의 3번의 내용을 복사해 줍니다.
간단하게 오른쪽에 "복사" 클릭해 주시면 됩니다.

그리고 가비아 사이트에 가서 TXT등록 작업을 해줘야 합니다.
가비아 사이트에 들어와서 로그인하면 아래와 같이 보이는데, DNS 관리툴을 클릭해 줍니다.

구매한 도메인 앞의 체크 박스를 클릭하고 DNS 설정을 클릭합니다.
뒤에 "설정"에서도 가능하지만 조금 복잡하게 보이는 것 같아서 이 방법으로 설정할게요.

레코드 추가를 클릭해 줍니다.
이제 거의 끝나 가니 조금만 힘을 내주세요.^^

드디어 TXT 등록하는 화면이 나왔네요.
먼저 타입은 TXT로 설정해 줍니다.
호스트는 @입니다.
값/위치는 아까 구글 서치 콘솔에서 복사한 내용을 넣어 주면 됩니다.
지금 복사가 되어 있으니 Ctrl + V를 눌러 붙여 넣기 해주면 됩니다.
TTL은 3600입니다.
설정이 다 되었다면 확인을 클릭하고 저장하시면 됩니다.
짠!!! 레코드 등록이 완료되었습니다.

다시 구글 서치 콘솔로 돌아옵니다.
레코드 추가 설정을 한 뒤로 가비아 사이트에서 등록하는데 조금 시간이 걸린다고 합니다.
구글 서치 콘솔 소유권 확인에서 "확인" 바로 누르지 마시고 10분 정도 대기 하고 눌러 줍니다.
저는 5분 지난 후에 눌렀더니 바로 확인되었네요.

저는 5분 지난 후에 눌렀더니 바로 확인되었네요.
권고 사항은 10분 정도인 거 같은데 상황마다 다른 것 같네요.
이것으로 구글 서치 콘솔 소유권 확인이 완료되었습니다.

하지만 Sitemap과 RSS를 등록을 해야 구글 서치 콘솔에서 색인이 시작됩니다.
그럼 바로 알아볼게요.
구글 서치 콘솔 사이트맵 및 RSS 등록
구글 서치 콘솔에서 2차 도메인 속성이 등록이 완료되었는지 확인해 볼게요.^^
아래와 같이 속성창을 클릭해 주세요.
방금 등록한 2차 도메인이 보이면 사이트 등록이 제대로 된 것입니다.
설정을 위해서 등록한 2차 도메인을 클릭해 주세요.

속성 등록 후 첫 화면은 아래와 같습니다.
"시작"을 클릭해 주세요.

왼쪽 메뉴에서 Sitemap을 클릭하면 Sitemap과 rss를 등록할 수 있어요.

먼저 sitemap을 등록해 보겠습니다.
https://mydomain.com/sitemap.xml을 넣고 제출하기 클릭하면 등록이 됩니다.
즉. 구매한 도메인 / sitemap.xml로 넣으면 된다는 말입니다.


다음으로 RSS를 등록할게요.
https://mydomain.com/rss을 넣고 제출하기 클릭하면 등록이 됩니다.
sitemap 등록방법과 동일합니다.
참 쉬지요 ^^


Sitemap과 RSS를 등록을 다 했는데, 아래처럼 가져올 수 없음으로 표시되네요.
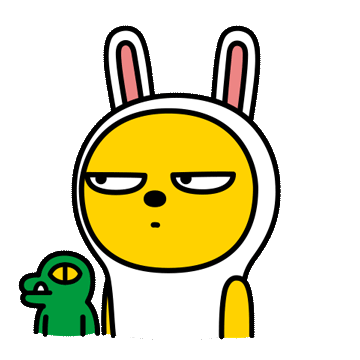

뭔가 잘못된 건가 생각할 수 있지만 아닙니다.
처음엔 이렇게 표시가 되는데 구글 서치 콘솔이 사이트맵을 확인하면 "성공"으로 표시됩니다.
10분 정도 지나니 RSS는 성공으로 바뀌었네요.
Sitemap.xml은 시간이 좀 걸리는 것 같습니다.

이제 구글에 노출되기 시작하고 색인이 생기기 시작합니다.
나중에 구글에 나의 블로그를 검색하면 표시되는 것을 확인할 수 있습니다.
그럼 이것으로 포스팅을 마칠게요.
'블로그' 카테고리의 다른 글
| 구글 애드센스 정보 보안을 위한 GDPR 메세지 만들기 (0) | 2023.08.14 |
|---|---|
| 티스토리 블로그 제목 서식 만드는 방법 (0) | 2023.08.13 |
| 티스토리 수익 창출을 위한 2차 도메인 연결 방법 (0) | 2023.08.12 |
| 티스토리 수익 창출을 위한 가비아 도메인부터 만들기 (0) | 2023.08.11 |
| 티스토리 블로그 애드센스 수익 창출 도전기 (0) | 2023.08.10 |