
안녕하세요. 산이파파입니다.
오늘은 티스토리 블로그의 2차 도메인 연결 방법에 대해서 자세히 알아보도록 하겠습니다.
이전 포스팅에서 가비아 도메인 생성까지 했는데,
그다음 과정으로 개인 도메인을 티스토리 블로그의 2차 도메인으로 연결을 해볼 거예요.
그럼 바로 연결하러 고고!!!
가비아 도메인 티스토리 블로그 연결 설정 방법
티스토리 2차 도메인 연결에 앞서 가비아 도메인에서 티스토리 연결을 위한 설정 작업을 먼저 해줘야 합니다.
가비아 도메인 사이트으로 이동!!!
My가비아를 클릭해서 설정 메뉴로 이동합니다.
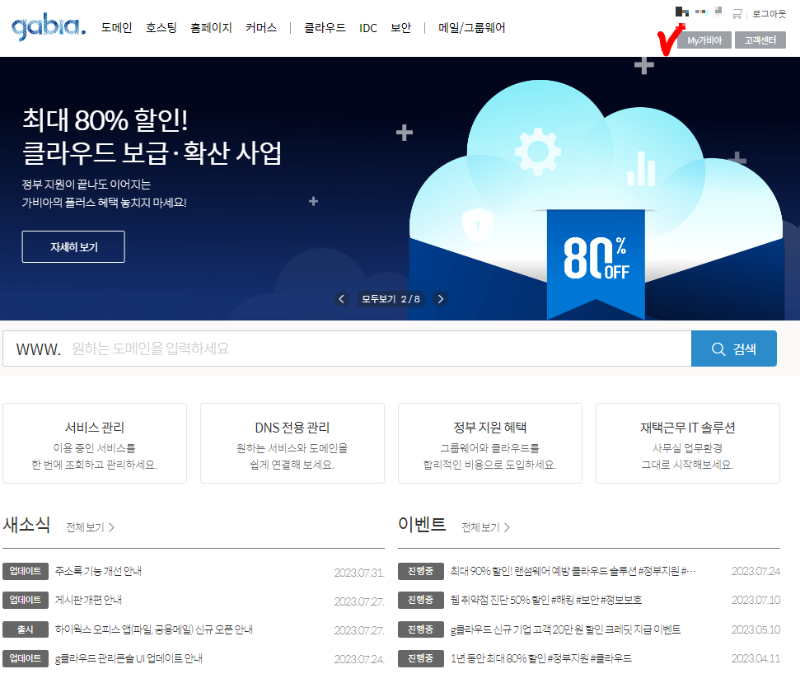
다양한 설정 메뉴들이 보이는데요.
여기서 DNS 설정 관리툴을 클릭해 줍니다.
아마 티스토리 블로그를 하실 때 가장 많이 사용하는 메뉴인 거 같아요.

다른 메뉴는 상황에 맞춰서 다시 포스팅할게요. ^^
DNS 관리툴 클릭!!!
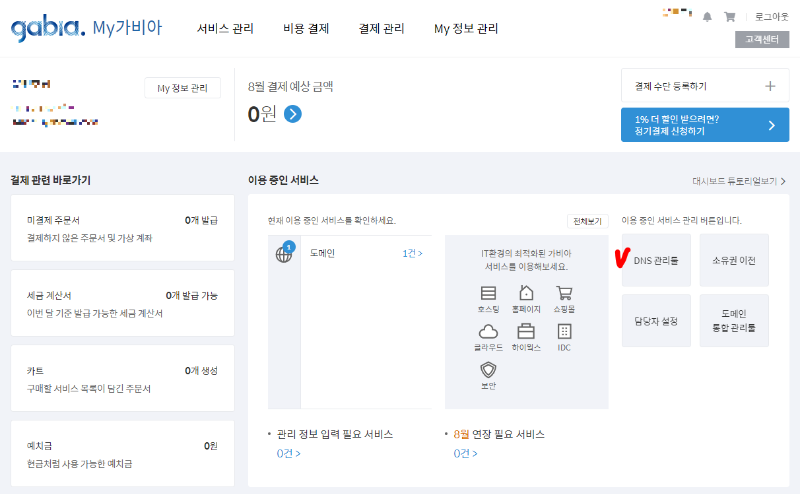
DNS 설정 페이지로 들어왔습니다.
지금은 개인 도메인만 만들었기 때문에 하나의 도메인만 보이네요.
구매한 도메인의 설정을 클릭해서 다음 단계로 넘어갈게요.
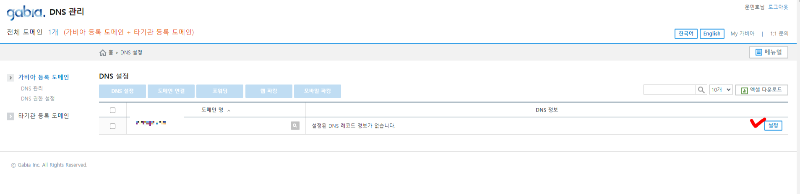
티스토리 블로그 연결을 위해서 도메인 연결의 설정을 클릭해 주세요.
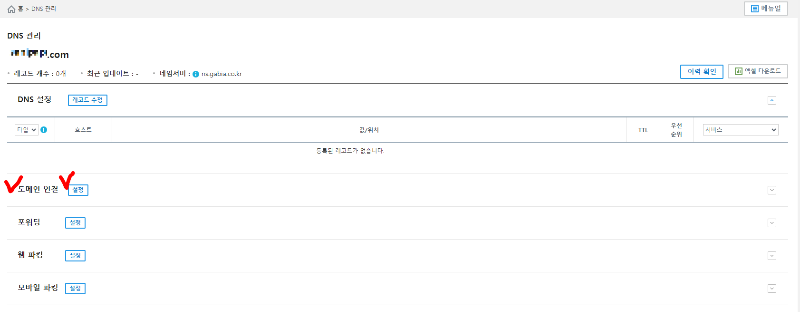
가비아에서 지원하는 도메인 연결 사이트들이 나오네요.
여러 가지가 있지만 우리는 티스토리 블로그와 도메인을 연결할 것이기 때문에
티스토리 항목을 클릭해서 설정해 줍니다.
티스토리의 DNS 정보들이 보이네요.
저장 버튼을 눌러 설정을 저장합니다.
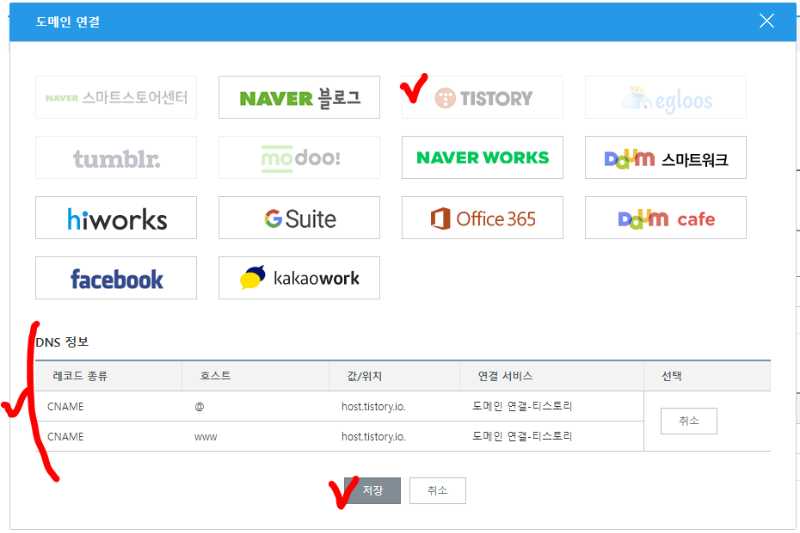
팝업 메시지가 뜨네요.
티스토리와 연결되었다는 문구입니다.
확인을 눌러 다음 단계로 계속 진행할게요.
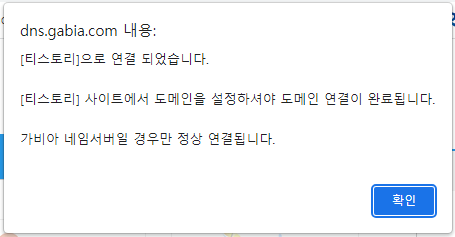
티스토리 블로그 도메인 연결을 위해 설정된 항목 내용이 보입니다.
아직까지 문제없이 잘 진행되고 있습니다.
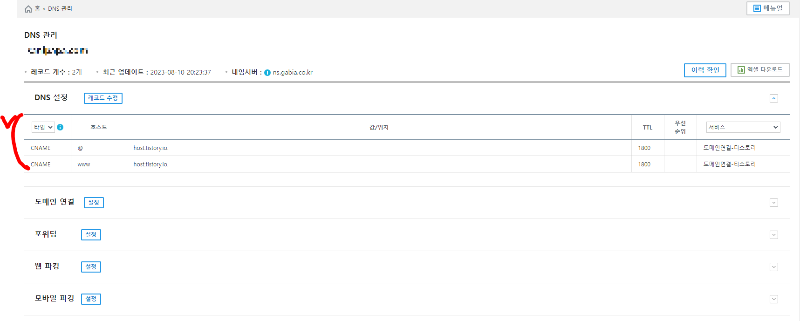
구매한 도메인의 CNAME 항목이 설정된걸 다시 확인할 수 있습니다.
이제 가비아에서 할 수 있는 설정을 다했습니다.
다음으로 티스토리의 2차 도메인만 연결하면 끝입니다.

티스토리 2차 도메인 연결 설정 방법
이제는 티스토리 블로그로 이동해서 도메인 설정 작업을 하도록 할게요.
연결 설정은 간단하니 금방 끝나니 포기하지 마시고 조금만 더 힘 내주세요.^^
티스토리 블로그 홈으로 이동해서 관리 - 블로그를 클릭해 주세요.
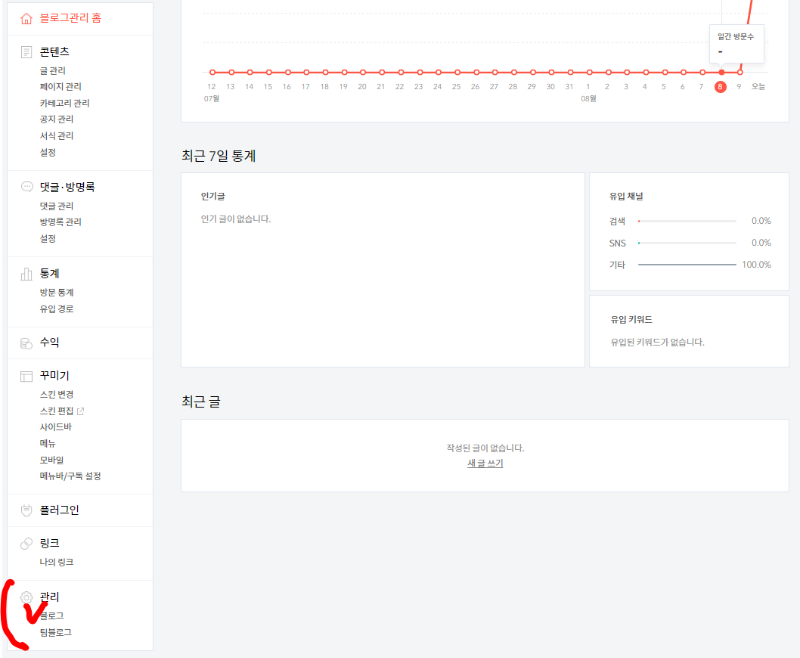
블로그 관리 페이지가 보이는데 2차 도메인 연결은 아래쪽에 있으니 드래그해서 아래로 조금 이동할게요.
이제 개인 도메인 설정이 보이네요.
여기서 "도메인 연결하기"를 클릭해 줍니다.
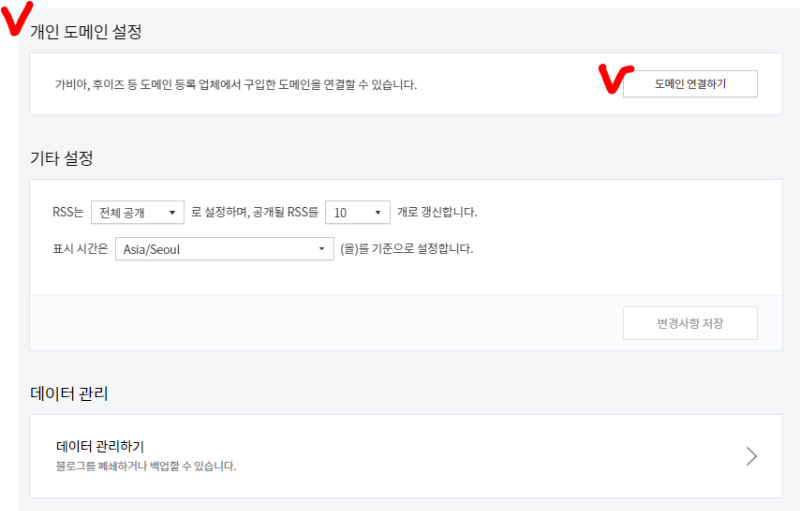
드디어 도메인 연결을 위한 입력창이 나타났습니다. ㅎㅎㅎ
이제 구매한 도메인만 넣어주면 끝!!!
2차 도메인으로 티스토리 블로그를 시작할 수 있답니다.
구매한 도메인을 넣고 "변경 사항 저장"을 눌러주세요.
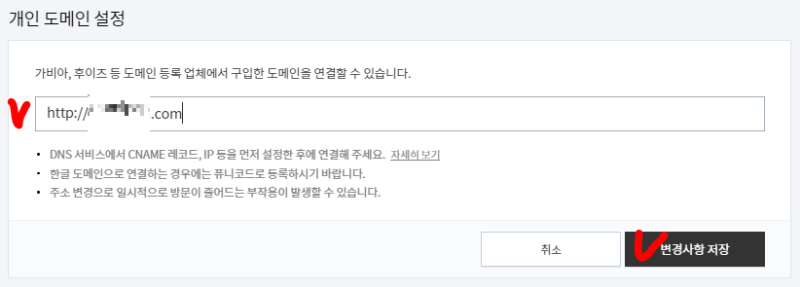
개인 도메인 설정이 완료되었습니다.
처음 도메인은 http로 설정이 되는데 나중에 보안 접속 인증이 완료되면 https로 변경이 되니 이점 참고하세요.
어쨌든 DNS 설정 정보는 확인 완료가 되었습니다.
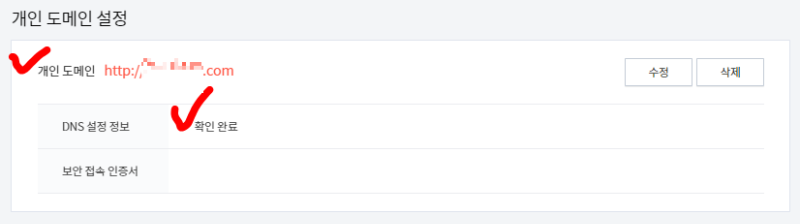
블로그 관리 페이지를 "새로 고침" 해볼게요.
F5를 누르면 페이지 새로 고침이 됩니다.
F5 누르기!!!
보안 접속 인증서에 발급 대기 중이라고 뜨네요.
이제 조금 기다려 보겠습니다.
대략 15분 정도 기다리면 된다고 합니다. ^^
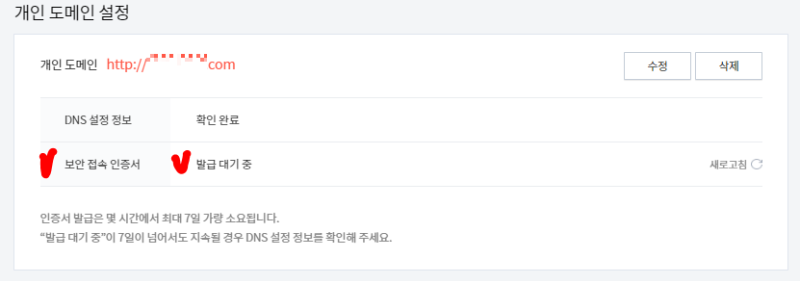
TV 좀 보고 오니 15분 정도가 지났네요.
다시 F5 눌러 눌러!!!
와우!!! 보안 접속 인증서 - 발급 대기 중이 발급 완료로 변경됩니다.
그리고 http가 https로 변경이 되었습니다. ㅎㅎㅎ

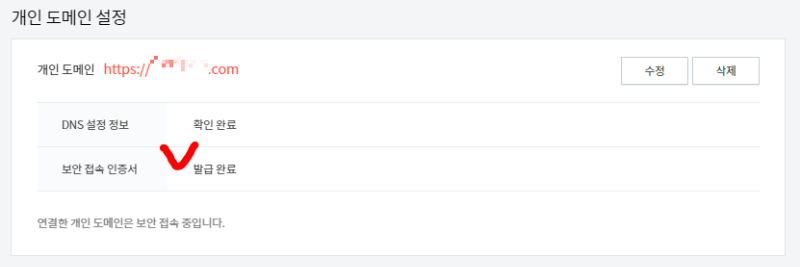
이제 블로그의 도메인 주소가 *. tistory.com에서 구매한 도메인으로 변경된 것을 확인할 수 있습니다.
티스토리 블로그의 2차 도메인 준비 사항이 모두 완료되었습니다.
이제는 블로그만 열심히 쓰면 되는 일만 남았습니다.
다음은 티스토리 2차 도메인 노출시키는 방법으로 포스팅하도록 하겠습니다.
'블로그' 카테고리의 다른 글
| 구글 애드센스 정보 보안을 위한 GDPR 메세지 만들기 (0) | 2023.08.14 |
|---|---|
| 티스토리 블로그 제목 서식 만드는 방법 (0) | 2023.08.13 |
| 티스토리 수익 창출을 위한 가비아 도메인부터 만들기 (0) | 2023.08.11 |
| 티스토리 2차 도메인 구글 서치 콘솔 연결 방법 (0) | 2023.08.10 |
| 티스토리 블로그 애드센스 수익 창출 도전기 (0) | 2023.08.10 |