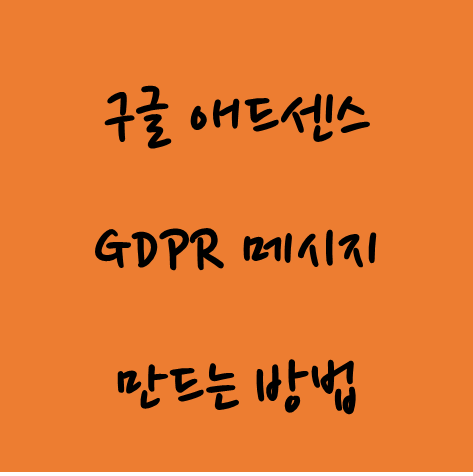
안녕하세요. 산이파파입니다.
오늘은 구글 애드센스 GDPR 메시지 만드는 방법에 대해서 알아보도록 하겠습니다.
간략히 GDPR이 뭐냐고 하면요.
GDPR은 일반 개인정보 보호 규정의 약칭입니다
그럼 이제 GDPR이 뭔지 좀 자세히 알아보고 애드센스에서 GDPR 메시지 만드는 방법에 대해서 알아보도록 하겠습니다.
GDPR은 무엇인가?
GDPR은 일반 개인정보 보호 규정의 약칭입니다.
이 규정은 EU 회원국 내 모든 기업, 기관, 단체 및 개인에게 적용됩니다.
GDPR은 EU 시민의 개인 정보 보호 및 데이터 보안을 강화하기 위한 목적으로 제정되었습니다.
개인 정보가 수집, 저장, 처리 및 공유될 때 더 이상 무시할 수 없는 문제로 부상하면서, EU는 이에 대한 강력한 규정을 마련하기로 결정했습니다.
이 규정은 EU 시민의 개인 정보 보호를 강화함으로써 자유로운 데이터 이전과 유럽 경제 지역 내의 경쟁 환경을 촉진하고자 하는 목표를 달성하려는 노력의 결과입니다.
또한 GDPR은 개인 정보 처리 업체 및 데이터 처리 방식을 표준화하려는 노력으로도 자리 잡았습니다.
이 규정은 EU 시민의 기본적인 권리를 보호합니다.
예를 들어 GDPR은 개인 정보 보호와 관련된 권리, 개인 정보에 대한 투명성, 새로운 기술에 대한 개인 정보 보호, GDPR 위반 시 적절한 제재, 그리고 GDPR 준수를 강조하는 권고사항 등을 다룹니다.
또한 GDPR은 기업, 기관 및 개인이 개인 정보를 처리하는 방식에 대한 명확한 지침을 제공합니다. 개인 정보 처리 프로세스를 충분히 문서화하고 개선할 수 있는 방법을 제공하여 개인 정보 유출 가능성을 줄이고, EU 시민의 데이터 보호를 보장합니다.
GDPR 위반 시, 최대 4%의 매출을 벌금으로 지불해야 할 수도 있습니다.
이는 개인 정보 보호가 얼마나 중요한 문제임을 보여주는 대목입니다.
따라서 GDPR은 모든 기업, 기관, 단체 및 개인이 준수해야 할 중요한 규정이며, 개인 정보 보호 및 데이터 보안에 대한 새로운 규제 모델로 자리 잡았습니다.
구글 애드센스 GDPR 메시지 설정 방법
1. 먼저 구글 애드 센스로 로그인해서 들어가 주세요.
그럼 구글 애드센스 메뉴에서 "개인 정보 보호 및 메시지" 클릭해 주세요.
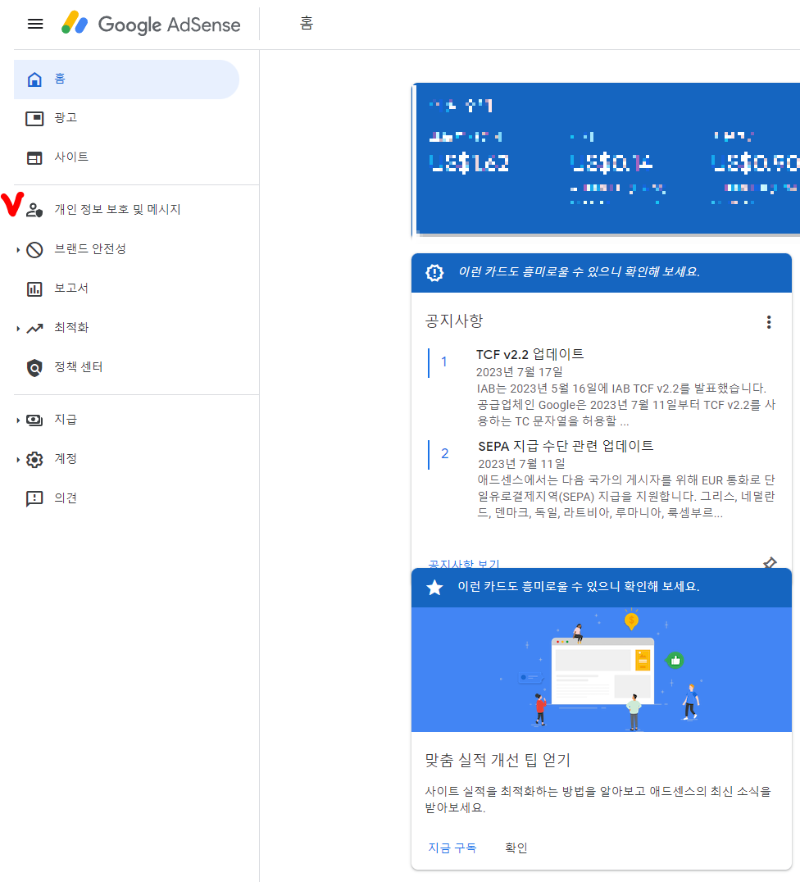
2. GDPR 메시지 작성 방법을 알아봅니다.
아래 그림처럼 클릭해서 작성 절차에 대해서 알아보세요.
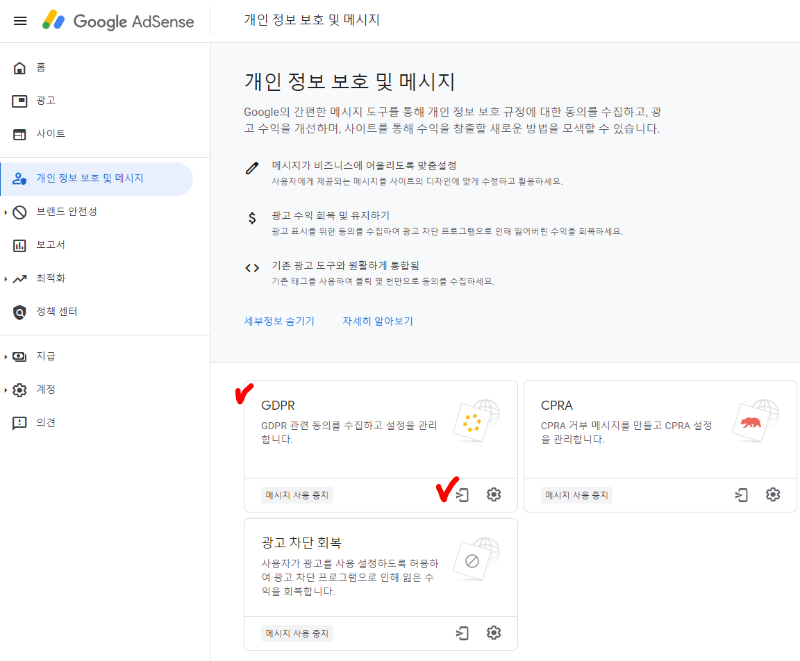
3. GDPR 메세지 작성에 대한 과정을 알아봅니다.
크게 중요한 건 아니니까 대충 이런 식으로 작성이 된다고 보시면 됩니다.
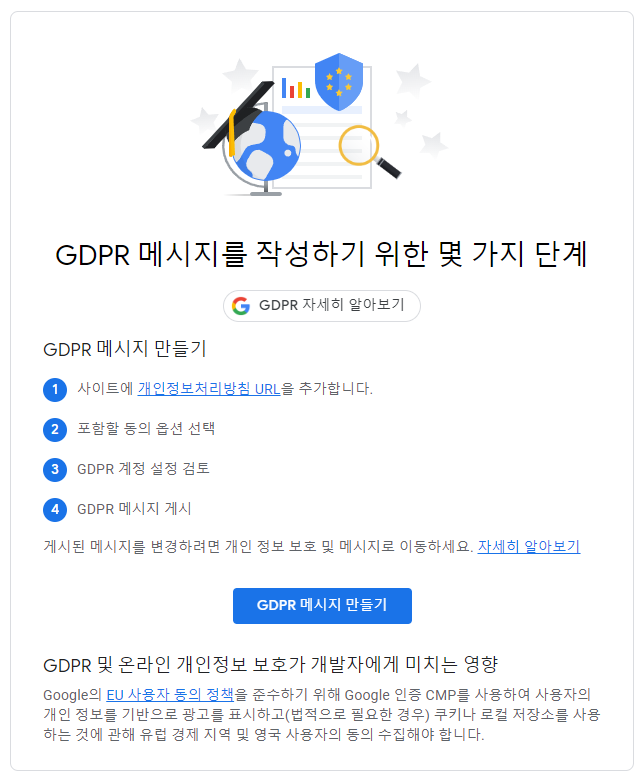
4. GDPR 메시지 작성 설정을 클릭해서 다음 단계로 넘어갈게요.
먼가 어려운 것 같지만 그대로 따라 하시면 되니 걱정 마세요.
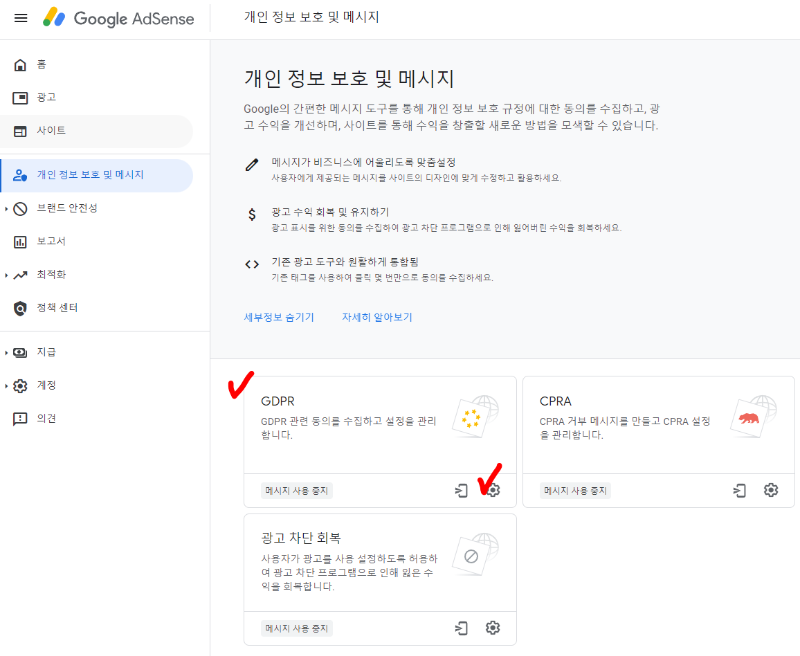
5. "메시지"탭을 클릭하고 "GDPR메시지 만들기" 버튼을 클릭합니다.
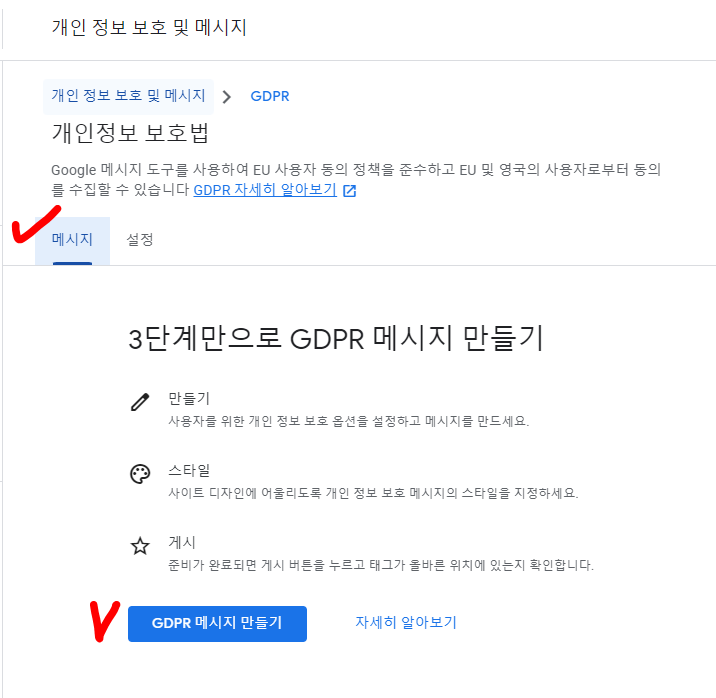
6. 사이트 선택을 클릭합니다.
이미 애드센스에 등록된 블로그 사이트가 있으시다면 사이트 리스트가 보입니다.
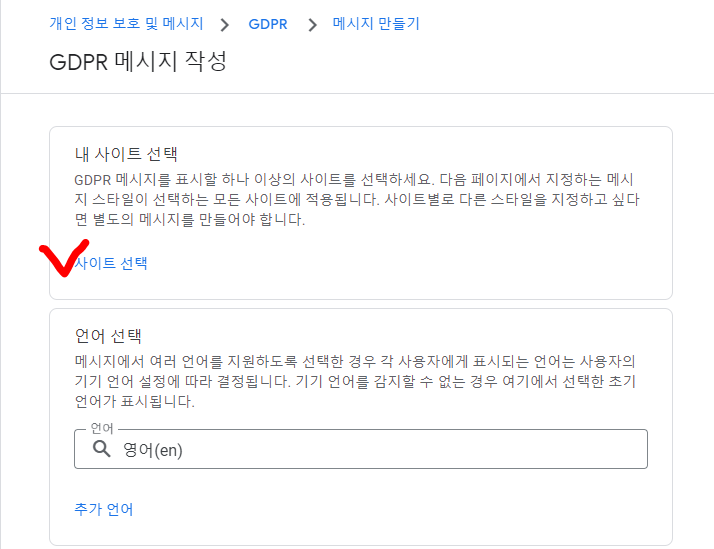
7. 아래처럼 원하는 사이트가 보이면 체크해 주세요.
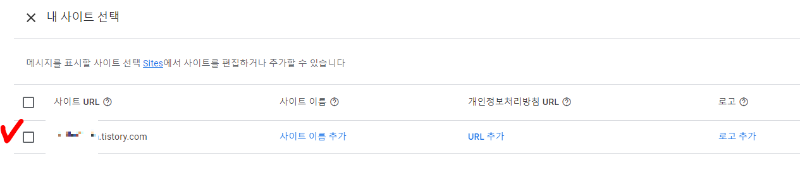
8. 그러면 메시지를 게시하기 전에 개인 정보 처리 방침 URL을 추가해야 한다는 메시지가 나옵니다.
사이트 이름 추가 / URL 추가 / 로고 추가를 진행하시면 됩니다.
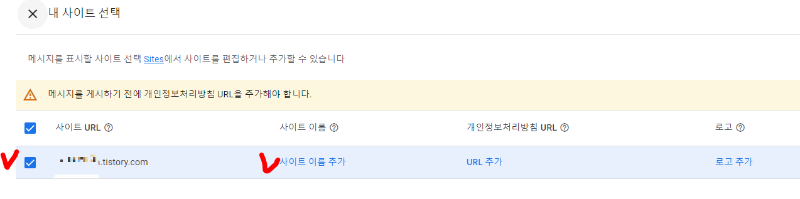
9. 아래 설명처럼 작성하시면 됩니다.
로고 이미지는 150KB 이하로 된다고 하니 블로그 대표 이미지로 사용하셨던 것을 사용하면 될 것 같네요.
다른 이미지도 상관없으니 참고하세요.
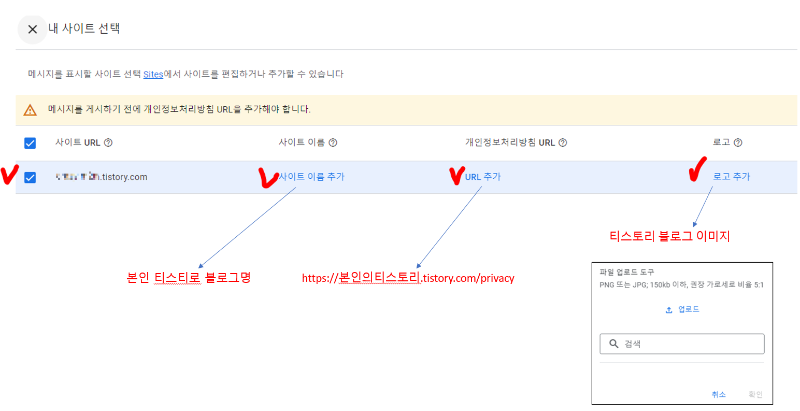
10. 이제 "확인"을 클릭해 줍니다.
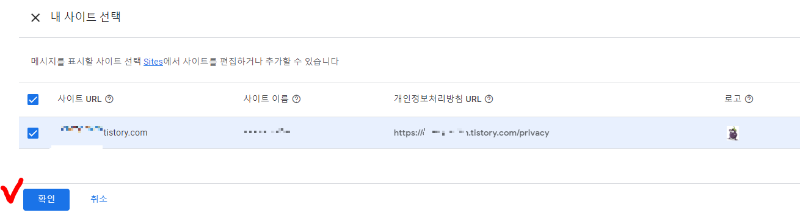
11. GDPR메시지 이름을 대충 작성하시면 됩니다.
아래처럼 알아보기 쉽도록 작성해 주세요.
간단히 "GDPR_Message(Tistory)" 이렇게 작성할게요.
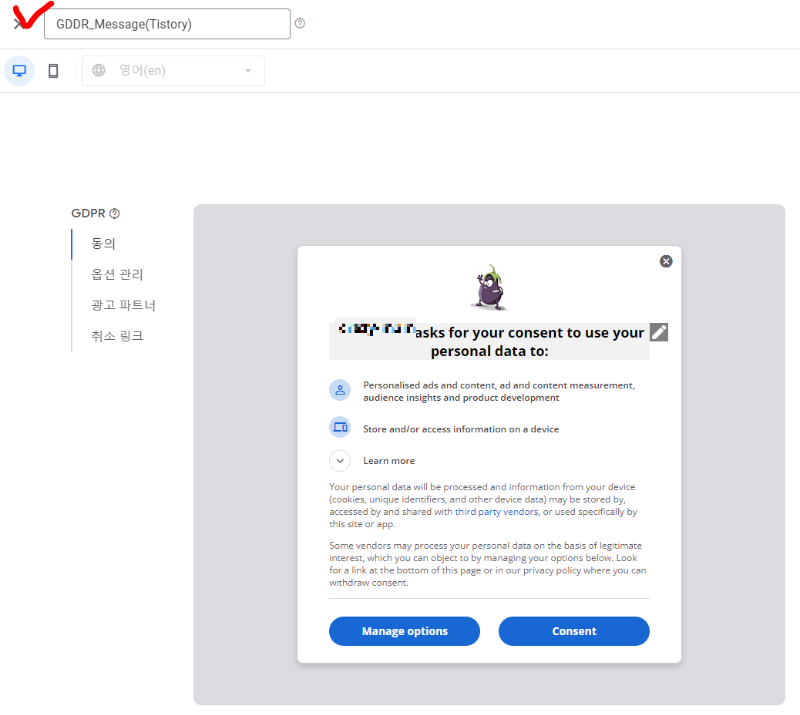
12. GDPR 메시지 내용이 어떻게 표시되는지 확인할 수가 있습니다.
동의 / 옵션 관리 / 광고 파트너 / 취소 링크 - 총 4단계로 확인이 가능합니다.
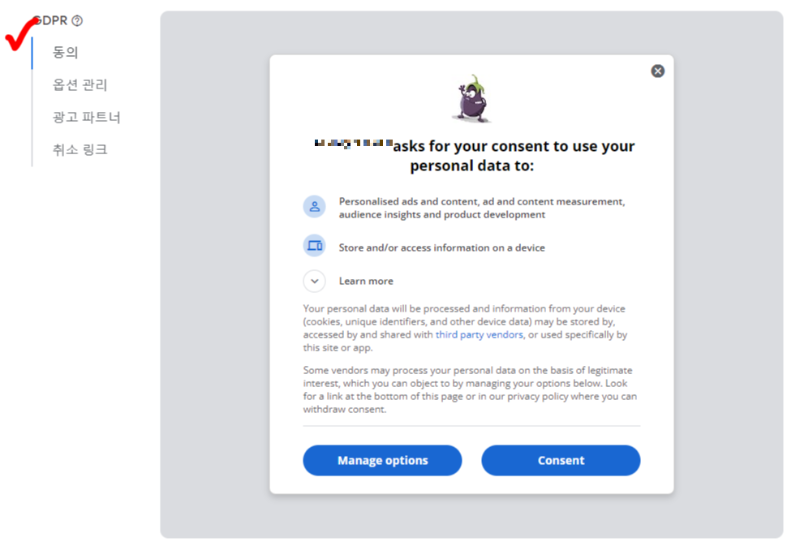
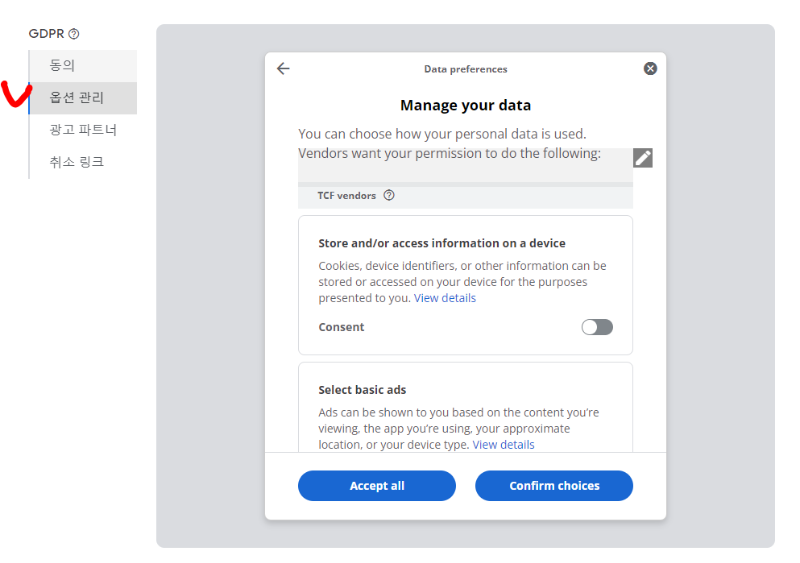
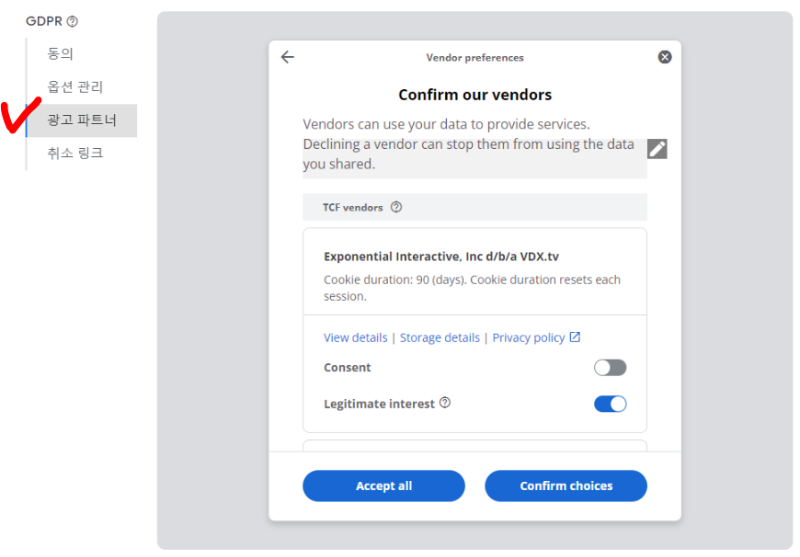
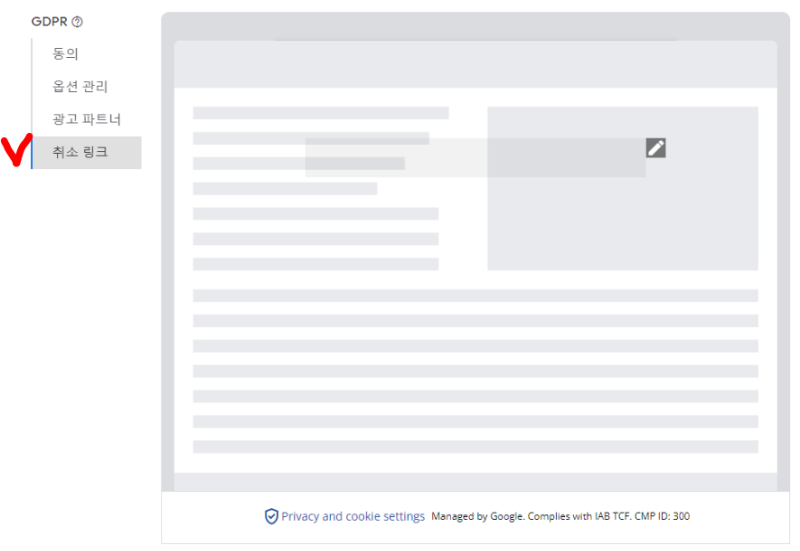
13. 오른쪽 "설정"을 클릭해서 설정 사항을 확인하세요.
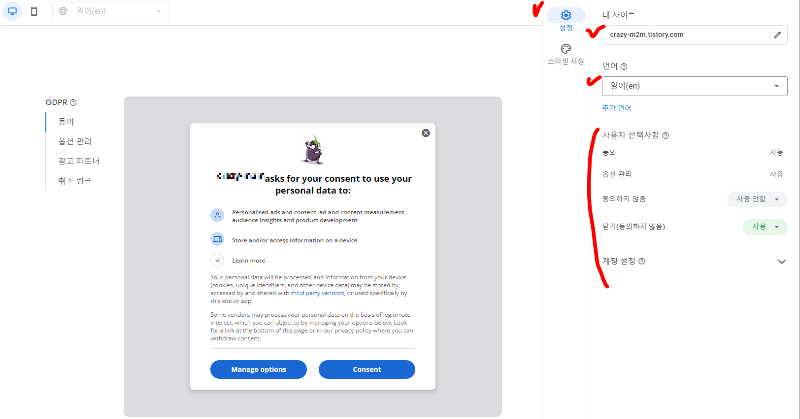
14. GDPR 메시지의 스타일을 지정할 수도 있습니다.
헤더 / 제목 / 버튼 등의 스타일을 사용자가 정할 수 있으니 이점 참고하세요.
디폴드 설정으로 적용할게요.

15. GDPR 메시지 게시를 클릭해 주세요.
이제 설정이 완료되었습니다.

16. 축하 메시지가 보이네요.
확인을 클릭해 주세요.
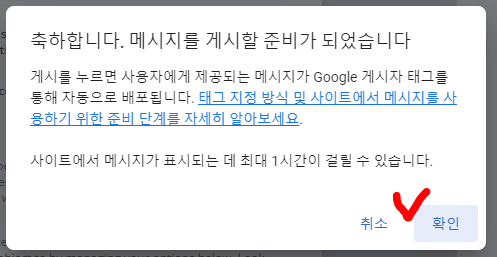
17. 짜잔!!!
아래와 같이 GDPR 메시지 생성이 완료되었습니다.
설정 완료된 메시지는 수정이 가능하니 필요시에 변경하시면 됩니다.
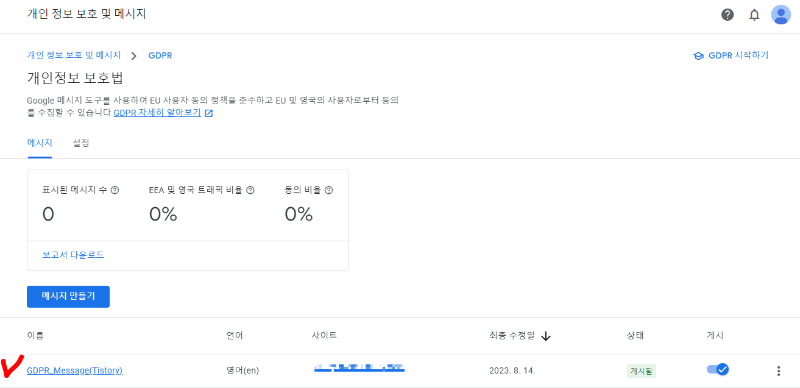
그럼 이것으로 구글 애드센스 GDPR 메시지 설정 방법에 대해서 알아보았습니다.
다음엔 유용한 애드센스 설정 방법으로 또 포스팅할게요. ^^
'블로그' 카테고리의 다른 글
| 티스토리 블로그 빙(Bing) 검색 엔진에 노출 시키는 방법 (0) | 2023.08.16 |
|---|---|
| 방문자 유입을 위한 티스토리 블로그 네이버 검색 엔진 등록 방법 (0) | 2023.08.15 |
| 티스토리 블로그 제목 서식 만드는 방법 (0) | 2023.08.13 |
| 티스토리 수익 창출을 위한 2차 도메인 연결 방법 (0) | 2023.08.12 |
| 티스토리 수익 창출을 위한 가비아 도메인부터 만들기 (0) | 2023.08.11 |